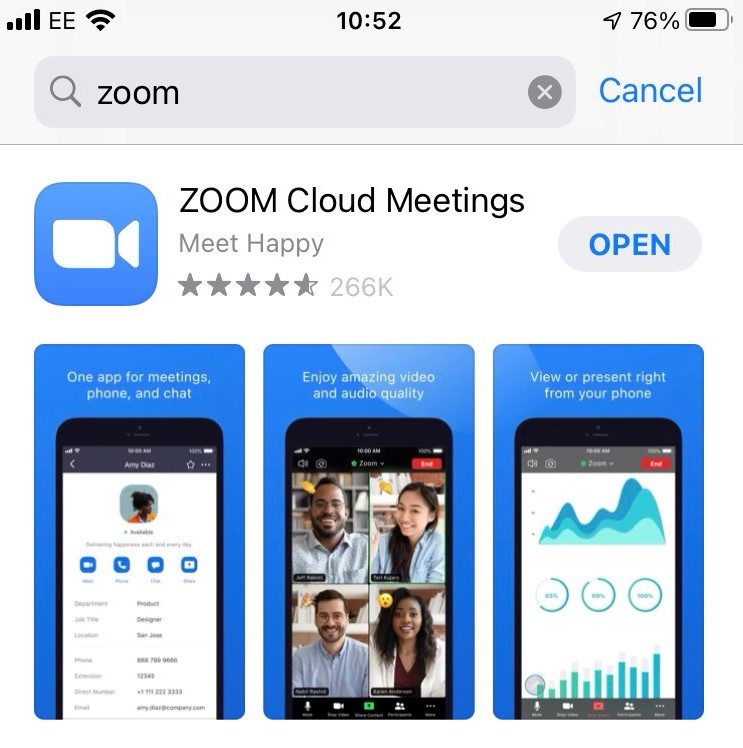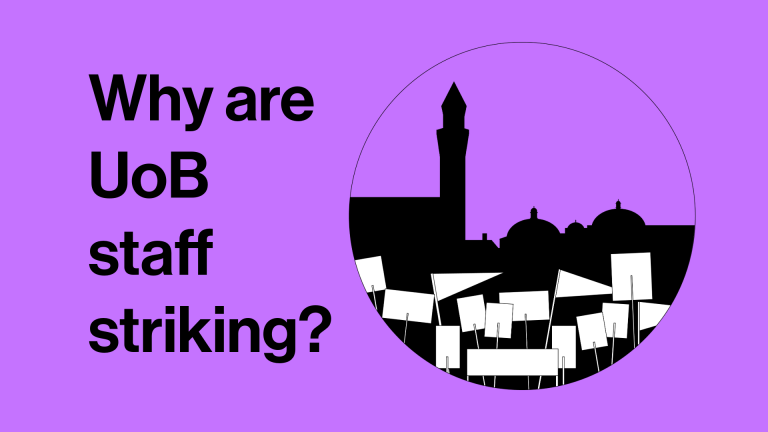Connecting to Zoom Meetings
Ahead of our AGM on Wednesday, here are a few tips on joining Zoom meetings. Zoom meetings can be accessed from any device with a camera and a microphone (including laptops, smartphones and tablets). You can also phone in to Zoom meetings – the numbers used tend to be 01 or 02 numbers so while they aren’t free they work the same as a local call and are included in many mobile contracts.
Once you’ve installed Zoom you should be able to click the link we’ve sent to all members to connect to the meeting. You may be asked when you first join whether you want to use internet audio or dial in. Choose internet audio to connect.
Installing Zoom – Apple or Android mobile device
If you are connecting to the meeting from a device you will need to install zoom first. This only takes a few minutes but it can save time if you do this in advance of the meeting.
For Apple or Android mobile devices follow these steps to install zoom:
- Apple device (including iPads and iPhones) – open the App Store and type Zoom to the search bar. The right application should be at or near the top of the screen and called ZOOM Cloud Meetings. Click Get – you may need to enter your Apple password.
- Android device – open the Google Play Store and press Apps. Click the magnifying glass icon to search and type in Zoom. You should see ZOOM Cloud Meetings at or near the very top of the screen – click on this and then press Install.

- When the app has finished installing opening it will lead to this screen:

- You don’t need to log-in to the app to connect to meetings (only to set them up yourself). To join a meeting either click the link that’s been shared with you or press Join an Meeting and enter the Meeting ID you’ve been sent. You will be asked for a passcode next if one is required.
Installing Zoom – Laptop or PC
When you click a meeting link for the first time you will generally be prompted to install Zoom on your laptop or PC. If you want to save time ahead of the meeting though you can follow these steps:
- Go to the Zoom Download Center either directly from this link or by searching for Download Zoom – you should be on the website zoom.us/download .
- The first option should read Zoom Client for Meetings. Click Download.
- If asked, press Save to start the download. You should see a notification at the bottom of the screen when it has finished downloading. Click the icon or press Open when the download has finished.
- Follow the instructions on the installer to install the application.
- You can join meetings without logging in or creating an account. Either click the link received from the meeting organiser or when you open the application click Join a Meeting and enter the meeting ID. You will be asked to enter a passcode next if one is required.
Calling in to a Zoom meeting
The following instructions are taken from Zoom’s FAQ. We’ve not tested dialling in to a Zoom meeting ourselves and connecting via the internet is recommended if you can.
- Dial an in-country number. Normal calling rates will apply. You can find the numbers on your meeting invitation.
- You will be prompted to enter the meeting ID – the nine (9), ten (10), or eleven (11) digit ID provided to you by the host, followed by #.
- If the meeting has not already started press # to wait.
- The following commands can be entered using your phone’s dial pad while in a Zoom meeting
- *6 – Toggle mute/unmute
- *9 – Raise hand